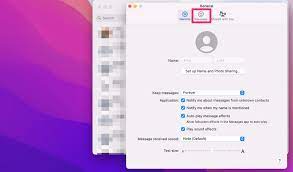How To Turn Off Imessage On Mac: Keep Your Messages Private
Are you concerned about your privacy while using iMessage on your Mac? Whether you want to keep your messages private from prying eyes or simply want to take a break from constant message notifications, turning off iMessage on your Mac can be a simple solution.
By disabling iMessage sync with other devices, turning off notifications, logging out of iMessage, enabling two-factor authentication, and clearing message history and data, you can ensure that your messages remain confidential.
In this article, we will guide you through the step-by-step process of turning off iMessage on your Mac, empowering you to take control of your privacy and keep your messages private. So let’s dive in and discover how to keep your messages confidential on your Mac.
Key Takeaways
- Turning off iMessage sync with other devices can help enhance privacy on Mac.
- Disabling notifications, sound, and badge notifications can prevent others from seeing your messages.
- Logging out of iMessage on Mac ensures that no one else can access your messages.
- Enabling Two-Factor Authentication adds an extra layer of security to your iMessage account.
Accessing the iMessage Settings on your Mac
To access the iMessage Settings on your Mac, all you gotta do is open up the Messages app and click on ‘Preferences’ in the top menu. Once you’ve clicked on ‘Preferences,’ a window will pop up with different tabs. You want to select the ‘iMessage’ tab to access the iMessage Settings.
In this tab, you’ll see various options that allow you to customize your iMessage experience on your Mac. You can choose to enable or disable certain features, such as read receipts, message effects, and notifications. Additionally, you can manage your Apple ID, phone number, and email addresses associated with your iMessage account.
It’s important to note that by accessing these settings, you can have more control over your privacy and ensure that your messages remain private on your Mac.
Disabling iMessage Sync with Other Devices
Keep your conversations exclusive by disconnecting iMessage from syncing across your different devices. To disable iMessage sync with other devices on your Mac, follow these simple steps.
First, open the Messages app on your Mac. Then, click on ‘Messages’ in the menu bar and select ‘Preferences.’
In the Preferences window, click on the ‘Accounts’ tab. Here, you’ll see a list of your iMessage accounts. Select the account you want to disconnect from syncing and uncheck the box next to ‘Enable this account.’
Finally, click on ‘Sign Out’ to complete the process.
By disabling iMessage sync with other devices, you can ensure that your messages remain private and only accessible on your Mac.
Turning off iMessage Notifications on your Mac
Make sure you don’t miss any important notifications and regain your focus by silencing those distracting iMessage alerts on your Mac. To turn off iMessage notifications, follow these simple steps.
First, open the Messages app on your Mac. Next, click on ‘Preferences’ in the Messages menu. Then, go to the ‘General’ tab and uncheck the box that says ‘Show notifications on lock screen.’ This will prevent iMessage notifications from popping up and disrupting your workflow.
Additionally, you can also disable sound and badge notifications by unchecking the corresponding options in the Preferences menu.
By turning off iMessage notifications, you can keep your messages private and avoid unnecessary distractions while working on your Mac.
Logging out of iMessage on your Mac
Ensure the security of your conversations and maintain your privacy by logging out of iMessage on your Mac. To do this, follow these simple steps.
First, open the Messages app on your Mac. Then, click on “Messages” in the menu bar at the top of the screen and select “Preferences.”
In the Preferences window, click on the “Accounts” tab. You will see a list of accounts, including your iMessage account.
To log out of iMessage, simply click on your iMessage account and then click on the “Sign Out” button. Confirm your decision when prompted.
Once you are signed out, you can rest easy knowing that your messages will remain private and secure on your Mac.
Enabling Two-Factor Authentication for added security
Enhance the security of your conversations and protect your privacy by enabling Two-Factor Authentication for an extra layer of protection.
Two-Factor Authentication adds an additional step to the login process, making it harder for unauthorized users to access your iMessage account.
To enable Two-Factor Authentication on your Mac, go to the Apple menu and select ‘System Preferences.’ From there, click on ‘Apple ID,’ and then on ‘Password & Security.’
Under the ‘Two-Factor Authentication’ section, click on ‘Set Up Two-Factor Authentication’ and follow the on-screen instructions.
You will need to verify your identity and provide a trusted phone number to receive a verification code.
Once enabled, every time you log in to your iMessage account, you will need to enter the verification code sent to your trusted device, ensuring that only you can access your messages.
Clearing message history and data on your Mac
Now that you’ve enabled Two-Factor Authentication for added security, it’s time to take another step towards keeping your messages private. Let’s talk about clearing message history and data on your Mac.
By doing this, you can ensure that no traces of your conversations are left behind. To clear your message history, simply open the Messages app on your Mac and go to Preferences. From there, select the General tab and click on ‘Delete’ next to the ‘Keep messages’ option.
This will remove all your conversations from your Mac, but don’t worry, your messages will still be available on your other Apple devices. By regularly clearing your message history and data, you can maintain the privacy of your conversations and have peace of mind.
Frequently Asked Questions
Yes, you can easily turn off iMessage on your Mac without it affecting your other Apple devices. Just go to the Messages app on your Mac, click on “Preferences,” then select the “Accounts” tab and uncheck the box next to iMessage.
Disabling iMessage on your Mac won’t delete your previous messages. Your messages will still be accessible on your other Apple devices. Just follow the steps to turn off iMessage and enjoy the privacy you desire.
To prevent your messages from syncing across all your Apple devices, go to Settings on each device, tap on your Apple ID, select iCloud, then toggle off the switch next to Messages.
To turn off iMessage notifications on your Mac but keep them on your iPhone, go to System Preferences, select Notifications, and uncheck the box next to Messages. This way, you can still receive notifications on your iPhone while keeping your Mac private.
Yes, you can still receive regular text messages on your Mac even after disabling iMessage. Disabling iMessage only affects iMessage notifications, not regular text messages.
Conclusion
In conclusion, by following the steps outlined in this article, you can easily turn off iMessage on your Mac and ensure your messages remain private.
Accessing the iMessage settings, disabling sync with other devices, turning off notifications, logging out, enabling two-factor authentication, and clearing message history are all important steps to take.
By taking these precautions, you can have peace of mind knowing that your messages are secure and your privacy is protected.